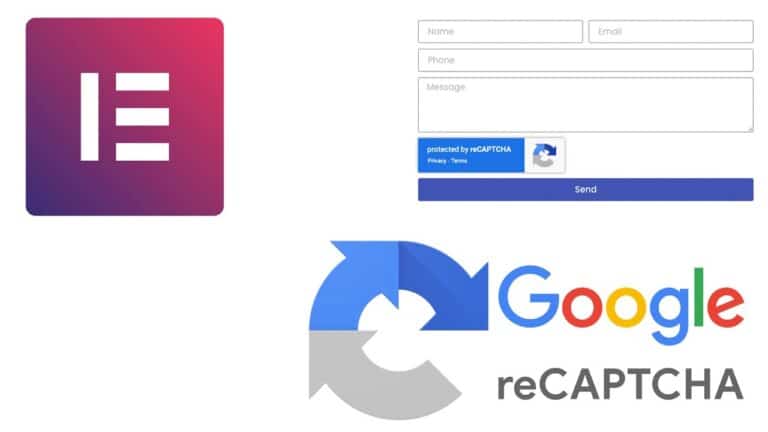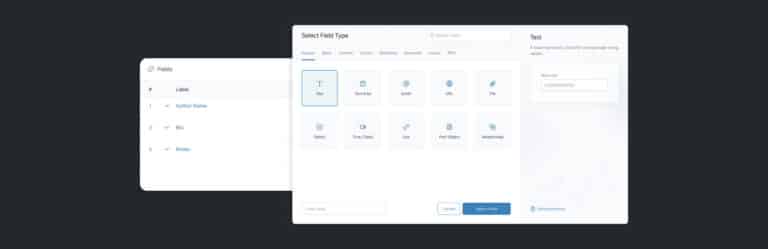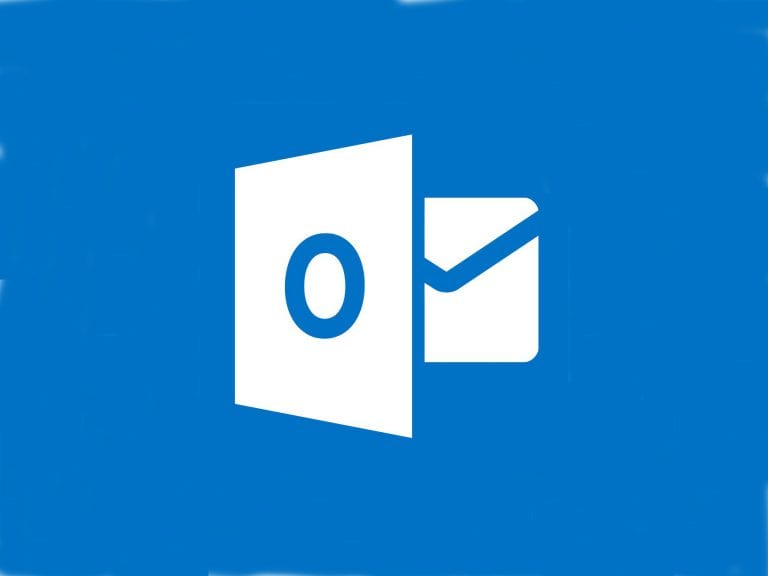Vamos apresentar uma alternativa excelente para migrar o WordPress de forma segura de qualquer ambiente que ele esteja para outro servidor. Até mesmo de um ambiente local para a hospedagem!
Do que você vai precisar:
- Acesso ao FTP do novo ambiente;
- Usuário, senha, endereço e nome do banco de dados do novo ambiente;
- Instalação do plugin Duplicator;
- Talvez seja necessário mudar uma variável do PHP (max-execution-time) para que ele não derrube o processo durante a migração.
Então agora que já sabemos as necessidades, vamos migrar o WordPress do seu ambiente atual para o novo ambiente!
Preparativos antes de migrar o WordPress
O primeiro passo antes da migração é realizar a atualização de todos os plugins, tema e do próprio WordPress. A atualização é muito importante para que o novo ambiente não apresente erros de incompatibilidade com o servidor ou deixe brechas de segurança.
Em segundo lugar devemos certificar que a versão do PHP em ambos os ambientes é igual, ou pelo menos compatível. Se você usa a versão 7 do PHP no ambiente atual, o novo ambiente deve ter a versão 7 do PHP. O ideal é que a subversion (o que vem depois do 7, ex. PHP 7.4) seja igual também, mas isso não é uma determinante, é apenas uma boa prática.
E o último preparativo antes de migrar o WordPress, é certificar se a variável do PHP max_execution_time tem pelo menos 120s. Se você está em ambiente local com Windows provavelmente utiliza XAMPP ou algo do gênero, você encontrará esta variável em um arquivo chamado PHP.INI. Mas se você está em um ambiente online e vai para outro, provavelmente encontre esta variável nas configurações do PHP do seu servidor (CPanel, Gerenciador da hospedagem, Plesk, etc..).
Tudo pronto? Vamos migrar o WordPress!
Comece alterando a configuração de links permanentes do seu WordPress para Nome do post ou Estrutura personalizada. Isso garantirá que nenhum link fique quebrado após a migração.
Depois procure no repositório oficial de plugins o Duplicator, segue o link dele no repositório oficial: https://br.wordpress.org/plugins/duplicator/
Este plugin da Snap Creek é um absurdo de bom! E é ele quem faz toda a mágica da migração de forma muito simplificada.
Após a instalação do plugin nenhuma configuração é necessária por padrão, isso mesmo, basta ir direto para o menu esquerdo Duplicator > Packages que você vai cair nesta telinha:

Gerando o pacote de backup com o Duplicator
Após clicar em Create New você deverá iniciar a preparação do seu pacote de backup em 3 etapas: Setup, Scan e Build.
A etapa Setup é onde nos encontramos agora, e a telinha é igual a esta:

Comece com o nome do seu backup, que por padrão vem com data_endereco-do-site.
Na aba Storage nós vamos definir para onde vão nossos arquivos de backup. Se você está utilizando a versão gratuita do plugin como eu estou, você somente poderá salvar o arquivo no ambiente local. Se você pagar pelo plugin poderá mandar o pacote diretamente para Dropbox, GoogleDrive e outros.
A localização padrão no ambiente local ficará sempre em: /home/site/public_html/wp-snapshots ou ainda em C:/xampp/htdocs/wp-snapshots/ no caso de utilizar o XAMPP. Mas não se preocupe que o próprio plugin te mostra onde o arquivo será salvo!
A segunda etapa é a aba Archive(zip) onde você pode definir por exemplo que quer fazer apenas um backup da base de dados, marcando a opção ” Archive Only the Database “. No nosso caso vamos fazer um backup completo (arquivos + base de dados) e não vamos marcar nada nesta aba.
A última etapa do Setup é a aba Installer e aqui nós vamos definir uma senha para que o arquivo de instalação não possa ser executado sem senha, o que é muito importante pois este arquivo ficará disponível publicamente para execução, como veremos mais a frente.
Basta marcar a opção Enable Password Protection e definir sua senha:

Conferindo e gerando o pacote de backup
O plugin vai scanear todo o site (base de dados e arquivos) e vai fornecer um status para cada requisito, que vai desde variáveis do servidor até tamanho de arquivo.
Estando tudo ok com os requisitos ele vai fornecer status GOOD, que significa que está tudo ok. Se ele encontrar qualquer problema ele muda o status do requisito e mostrará qual o erro encontrado. O ideal é que esteja tudo GOOD, desta forma:

Perceba que o plugin também mostra o tamanho dos arquivos e da base de dados, com isso você já terá uma noção do tempo que levará a migração!
Pronto tudo ok, agora bastar gerar o arquivo de backup.
É bom lembrar que este processo pode levar algum tempo dependendo do tamanho do backup.

Se você perceber um tamanho exagerado no seu arquivo de backup, verifique se não existem arquivo desnecessários na sua pasta /wp-content/uploads/ ou em alguma outra pasta do seu WordPress.
Arquivo pronto! Faça o download dos dois arquivos gerados:

Preparando o novo ambiente para o WordPress
Uma vez que os arquivos de backup estejam prontos, envie-os para a pasta pública da nova hospedagem através do gerenciador de arquivos da hospedagem ou através de um cliente de FTP.
Se você não sabe como utilizar um cliente de FTP, indicamos o uso do Filezilla FTP. E neste link da Techtudo você encontra um tutorial para utilização do Filezilla: https://www.techtudo.com.br/dicas-e-tutoriais/noticia/2012/09/como-usar-o-filezilla.html
A pasta pública da hospedagem comumente fica em /public_html/ ou /www/. Dependendo da hospedagem este diretório pode ter outro nome, então verifique isto com sua hospedagem. Envie os arquivos para sua pasta pública.

Se estiver tudo correto, basta acessar a URL principal do site no novo ambiente e adicionar ao final /installer.php, ficando a estrutura da URL semelhante a esta:
http://www.meusite.com.br/installer.php
Após digitar o endereço, você verá uma tela de confirmação para extrair os arquivos no diretório, informe a senha usada na criação do pacote, aceite os termos e clique em Next.

Finalizando a instalação do backup do WordPress
Na segunda etapa da instalação do backup do WordPress você deve informar os dados do banco de dados da hospedagem. Como falamos lá no começo, você precisa das informações do banco para seguir adiante à partir daqui.

Adicione as informações do banco e realize o teste da base de dados clicando no botão “Teste database“.
Estando tudo certo, o arquivo vai popular sua base de dados nova com todas as informações da base antiga, substituindo todos os endereços antigos pelo endereço do novo site (onde está sendo instalado). Por exemplo:
Digamos que o endereço de implantação era local: “C:/xampp/htdocs/”, e o seu site novo está no endereço: http://meusite.com.br/, o arquivo irá trocar todas as strings do endereço antigo para o novo, incluindo o endereço base do site e o endereço da página inicial encontrados nas configurações do WordPress.
Após a finalização acesse o novo endereço administrativo: http://meusite.com.br/wp-admin/.
Se encontrar você não conseguir acessar este endereço ou retornar algum erro, valide no banco de dados na tabela wp_options os primeiros registros onde constam o endereço base do site e o endereço da home page. Valide se estão iguais ao endereço novo.
Exclusão dos arquivos utilizados para migrar o WordPress
Uma vez concluído o processo de migração, acesse novamente seu FTP da nova hospedagem e exclua os arquivos de migração:

Isto garante que a migração não possa ser executada novamente.
E agora que está tudo migrado, faça testes de uso, valide seus links e se encontrar algum erro corrija manualmente, reveja a configuração dos links permanentes e estando tudo certo, gere um novo pacote de backup com o plugin Duplicator, agora no endereço novo.
Se você teve alguma dificuldade para migrar o WordPress ou se sua hospedagem atual não presta um suporte adequado para migração, contate nossa equipe de suporte ou venha para a Directart, a melhor hospedagem WordPress do país!
Obrigado a todos e boa sorte!